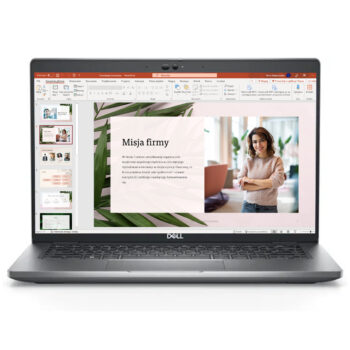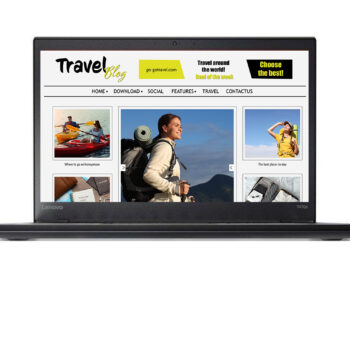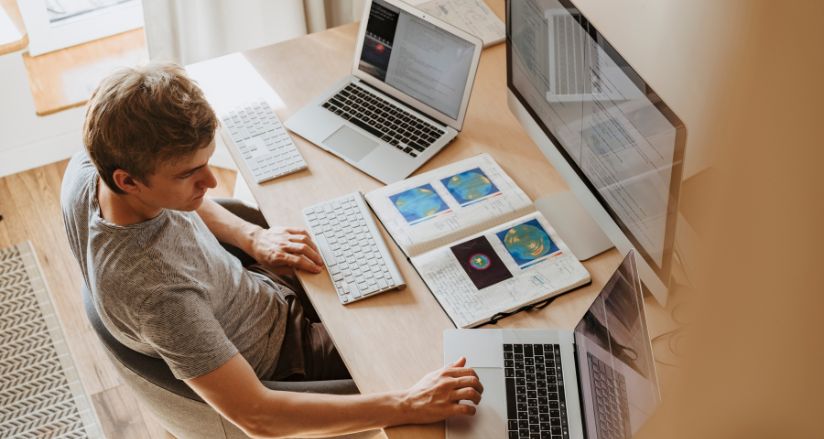Laptop nie wykrywa WiFi? Przyczyny i skuteczne rozwiązania
Brak wykrywania sieci WiFi przez laptopa to frustrujący problem, który może wynikać z różnych przyczyn – od ustawień systemowych po uszkodzenia sprzętowe. Sprawdź, jak go rozwiązać.

Brak połączenia z WiFi – co może być przyczyną?
Brak widoczności sieci WiFi na laptopie może być frustrujący, zwłaszcza gdy dostęp do internetu jest niezbędny do pracy, nauki lub rozrywki. Istnieje wiele powodów, dla których laptop nie wykrywa sieci bezprzewodowej, a problem ten może wynikać zarówno z kwestii sprzętowych, jak i programowych. Zrozumienie przyczyn oraz sposobów ich rozwiązania pozwoli skutecznie przywrócić połączenie z internetem i uniknąć podobnych sytuacji w przyszłości.
Jednym z najczęstszych powodów problemu jest wyłączenie modułu WiFi w laptopie. Wiele modeli posiada dedykowany przycisk lub kombinację klawiszy funkcyjnych umożliwiających szybkie włączenie i wyłączenie karty sieciowej. Nieświadome wciśnięcie odpowiedniego skrótu może spowodować dezaktywację modułu, co skutkuje brakiem widoczności dostępnych sieci. Warto sprawdzić, czy karta sieciowa jest aktywna, korzystając z ustawień systemowych oraz menedżera urządzeń, gdzie można zweryfikować jej status i w razie potrzeby ponownie ją włączyć.
Kolejnym potencjalnym źródłem problemu jest sterownik karty sieciowej. System operacyjny może nieprawidłowo rozpoznawać sprzęt, co skutkuje brakiem jego działania. Zaktualizowanie sterownika poprzez menedżera urządzeń lub pobranie najnowszej wersji ze strony producenta często rozwiązuje problem. W przypadku konfliktu sterowników pomocne może być ich odinstalowanie i ponowna instalacja, co pozwala systemowi poprawnie wykryć urządzenie.
Niektóre laptopy mogą również mieć wyłączoną kartę sieciową w ustawieniach BIOS lub UEFI. Jeśli urządzenie było ostatnio poddawane aktualizacji oprogramowania lub zmianom w konfiguracji, warto sprawdzić te opcje. Włączenie modułu WiFi w BIOS/UEFI może przywrócić jego funkcjonalność i umożliwić wykrywanie sieci bezprzewodowych.
Problemy z widocznością sieci mogą również wynikać z błędnych ustawień systemowych. W systemie Windows warto skorzystać z narzędzia do rozwiązywania problemów z siecią, które może automatycznie wykryć i naprawić błędy konfiguracji. Dodatkowo, sprawdzenie ustawień adaptera sieciowego w panelu sterowania lub w ustawieniach systemu może pomóc w przywróceniu poprawnego działania WiFi.
Kolejną przyczyną może być uszkodzenie sprzętowe. Karta sieciowa w laptopie może ulec awarii, zwłaszcza jeśli urządzenie było narażone na wilgoć, wysoką temperaturę lub wstrząsy. W takim przypadku sprawdzenie działania WiFi na innym systemie operacyjnym, na przykład poprzez uruchomienie laptopa z systemem live Linux, może pomóc w określeniu, czy problem leży po stronie sprzętu czy oprogramowania. Jeśli moduł WiFi nie działa również w innym systemie, może być konieczna jego wymiana lub skorzystanie z zewnętrznej karty sieciowej podłączanej przez USB.
Router, z którym próbuje połączyć się laptop, również może być przyczyną problemu. Czasami urządzenie może działać niestabilnie lub jego konfiguracja może uniemożliwiać wykrycie sieci przez niektóre urządzenia. Restartowanie routera, sprawdzenie ustawień sieci oraz aktualizacja jego oprogramowania mogą pomóc w rozwiązaniu problemu. Warto również upewnić się, że router nie ma włączonej funkcji ukrywania SSID, która sprawia, że sieć nie jest widoczna dla nowych urządzeń.
Zakłócenia sygnału mogą również wpływać na widoczność sieci WiFi. Wysoka liczba urządzeń korzystających z tego samego pasma, grube ściany, a także inne sprzęty emitujące fale radiowe, takie jak kuchenki mikrofalowe czy inne routery, mogą powodować problemy z wykrywaniem i stabilnością połączenia. Przełączenie routera na inne pasmo (np. z 2,4 GHz na 5 GHz) lub zmiana kanału nadawania mogą poprawić widoczność sieci i jakość sygnału.
Oprogramowanie zabezpieczające, takie jak programy antywirusowe i zapory sieciowe, również może blokować dostęp do sieci WiFi. Niektóre aplikacje zabezpieczające posiadają funkcje kontroli sieci, które mogą powodować konflikty i uniemożliwiać wykrycie dostępnych połączeń. Tymczasowe wyłączenie antywirusa lub zapory oraz sprawdzenie, czy sieć pojawi się na liście dostępnych, może pomóc zidentyfikować przyczynę problemu. Jeśli problem leży po stronie oprogramowania zabezpieczającego, warto przejrzeć jego ustawienia lub poszukać mniej restrykcyjnego rozwiązania.
Niektóre systemy operacyjne mają wbudowane opcje zarządzania energią, które mogą powodować wyłączanie modułu WiFi w celu oszczędzania baterii. W systemie Windows można sprawdzić ustawienia zarządzania energią karty sieciowej w menedżerze urządzeń oraz w planach zasilania i wyłączyć opcję pozwalającą systemowi wyłączać kartę sieciową w celu oszczędności energii.
W przypadku laptopów starszego typu lub tych, które były długo nieużywane, problem może wynikać z przestarzałych wersji systemu operacyjnego lub braku niezbędnych aktualizacji. Regularne aktualizowanie systemu oraz sterowników może zapobiegać problemom z wykrywaniem sieci i poprawiać kompatybilność z nowoczesnymi routerami oraz protokołami sieciowymi.
Jeśli wszystkie powyższe kroki nie przynoszą rezultatów, można spróbować przywrócenia systemu do wcześniejszego punktu przywracania lub przeprowadzenia pełnej reinstalacji systemu operacyjnego. W niektórych przypadkach może to pomóc usunąć błędy konfiguracyjne lub konflikty sterowników, które uniemożliwiają działanie WiFi.
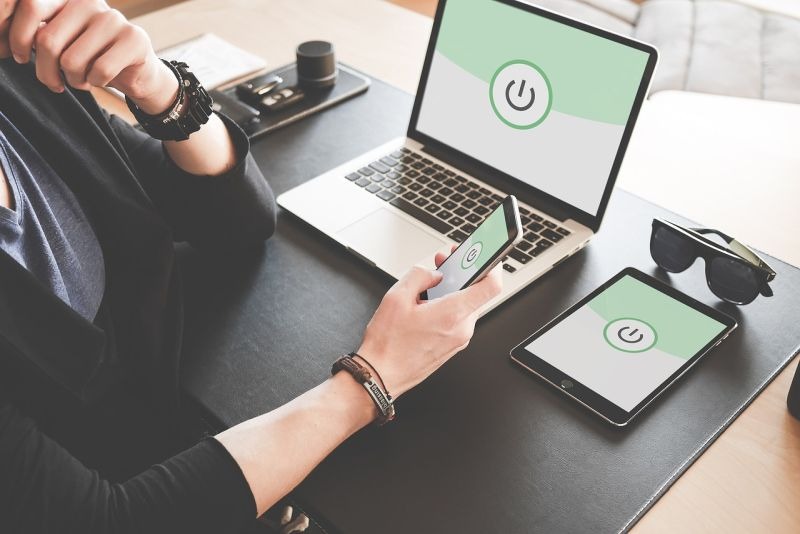
Podsumowanie – 5 najważniejszych przyczyn problemu z WiFi
- Wyłączona karta sieciowa – Może być dezaktywowana przez przycisk na obudowie laptopa, kombinację klawiszy lub ustawienia systemowe.
- Problemy ze sterownikami – Nieaktualne, uszkodzone lub brakujące sterowniki mogą uniemożliwiać wykrywanie sieci WiFi.
- Błędna konfiguracja routera – Ukryte SSID, problemy z pasmem lub awaria routera mogą powodować brak widoczności sieci.
- Zakłócenia sygnału – Inne urządzenia emitujące fale radiowe, ściany lub duża liczba sieci w pobliżu mogą ograniczać dostępność WiFi.
- Wpływ oprogramowania – Programy antywirusowe, zapory sieciowe oraz opcje oszczędzania energii mogą blokować moduł WiFi.
Sprawdzenie tych elementów krok po kroku pozwala szybko zdiagnozować i rozwiązać problem z brakiem widoczności sieci WiFi na laptopie. Jeśli żadna z tych metod nie przyniesie rezultatów, może być konieczne skonsultowanie się z naszym serwisem technicznym.
-

Laptop Dell Latitude 5430 • i7-1255U • 16GB • 512GB • Iris Xe • 14″ Full HD • QWERTY US
3.499,00 zł -

Laptop Lenovo ThinkPad 2w1 X1 Yoga G3 • i5-8350U • 16GB • 256GB • Intel UHD 620 • 14″ Full HD
1.299,00 zł -

Laptop Lenovo ThinkPad T470s • i7-6600u • 16GB • 256GB • HD 620 • 14.1″ Full HD
799,00 zł -

Laptop Lenovo ThinkPad T15 Gen 1 • i5-10310U • 16GB • 512GB • Intel UHD • 15,6″ Full HD
2.299,00 zł
 DARMOWA DOSTAWA
DARMOWA DOSTAWA GWARANCJA 12 MIESIĘCY
GWARANCJA 12 MIESIĘCY ODROCZONA PŁATNOŚĆ DO 30 DNI
ODROCZONA PŁATNOŚĆ DO 30 DNI